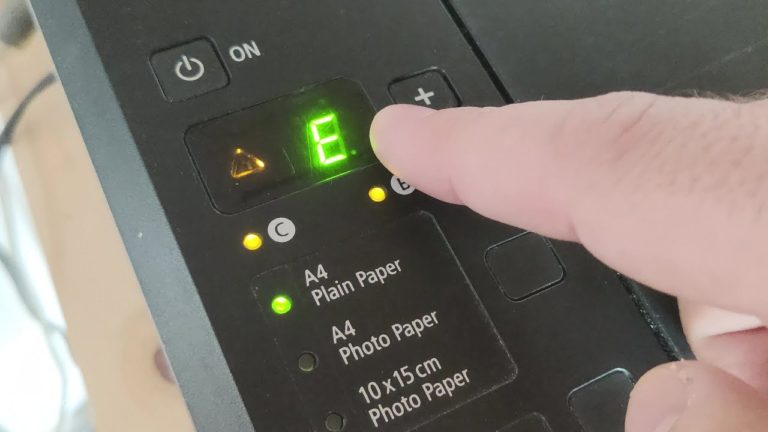How to Setup a Canon Pixma MG2522 Printer Without CD?
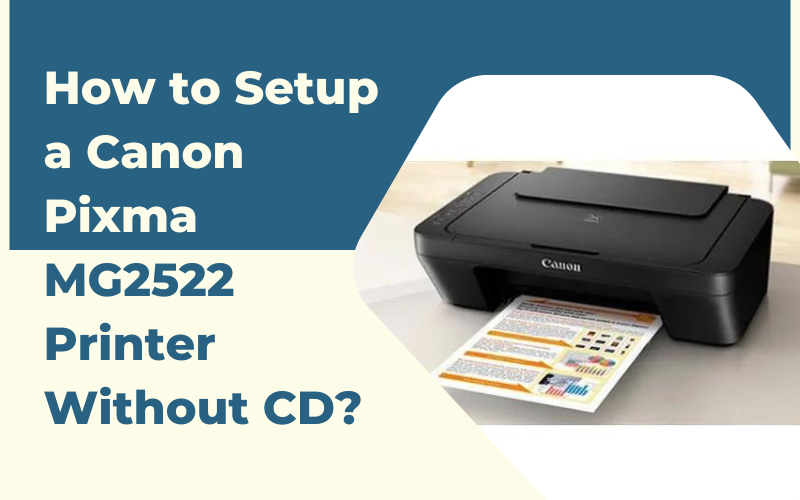
Canon Pixma MG2522 Printer is an all-in-one printer, copier, and scanner. The printer features an easy-to-use interface and can be used on both Windows and Mac computers. It is an excellent option for home or small office use. With its compact design, the printer takes up minimal space and is easy to set up. It offers multiple printing options, such as borderless printing and two-sided printing, and it has a maximum resolution of 4800 x 1200 dpi for crisp, clear prints. You can also complete your Canon Pixma MG2522 setup without cd.
You can set up your printer without a CD by downloading the Canon Pixma software from the Canon website. Once the software is downloaded, you can follow the on-screen instructions to install and set up your printer. This is a great option for people who don’t have access to the CD or have a computer that doesn’t have a CD drive. Downloading the software also ensures that you are getting the most up-to-date version of the software. There is also an option for you to use the Canon Pixma mg2522 setup on phone.
When you download the program, you can install it on multiple computers, unlike only one if you install it from a CD. In the past, drivers were downloaded from CDs; however, these days, PCs do not support CD drives. This makes it easier for those who have multiple computers or need to install the printer on multiple computers. Here we can discuss how to setup Canon Pixma mg2522 printer without CD. It helps you to complete the Canon Pixma mg2522 setup without cd on your Mac and Window devices.
How to Setup Canon Pixma MG2522 Printer
You can setup the Canon Pixma MG2522 printer using a USB connection, a Wi-Fi connection, or a mobile device. Canon Pixma Mg2522 setup can also be done without CD or USB connections, which is the easiest way to set it up. With a Wi-Fi connection, you can set up the printer wirelessly and print from any device connected to the same network. Mobile device connections allow you to print from your smartphone or tablet. The USB connection is the most direct way to setup the printer, and it requires no additional devices or software to be installed.
The Wi-Fi connection requires a router and a compatible device to print wirelessly. Mobile device connections require a compatible device and the Canon Printer app to be installed. It is also vital for users to know how to setup Canon Pixma mg2522 so they can quickly complete the process and use their printer.
Wireless Printer Setup To Install Canon Pixma MG2522 Without a CD
Wireless connectivity is one of the biggest advantages the MG2522 has over its predecessors and many of today’s printers. By connecting wirelessly to your printer, you can access it from anywhere. You can also set up the printer in an old-school manner if you prefer. The device can be easily connected to your PC and laptop using cables and cords. The best option is to use a wireless printer setup to install canon pixma mg2522 setup without cd.
Effective Steps To Setup Canon Pixma MG2522 Printer Using Wireless Method
With WPS, you have a secure and robust connection. A connection like this makes it simple to use the network, and a password is not even required. The router may also ask for an optional PIN based on its previous configuration. In most cases, it is automatically processed. The following are the requirements for connecting a printer to Wi-Fi via WPS.
- A WPS-enabled router is required.
- You have a wireless network with a WPA2 or WPA password.
- Your Canon printer has WPS and Wi-Fi functionality.
This process doesn’t even require a computer. Below are the steps users can follow:
- You will need to hold down the WPS button on your printer. You need to press it until it blinks.
- In the same way, you need to press the WPS button on the router until you see the light blink.
- By doing this, you will ensure that your printer is connected to the network. You may need to wait for a few minutes for this process to finish.
- When the printer is connected to the network, the Canon Pixma MG2522 software can be downloaded and installed.
You can also use the Canon Pixma mg2522 setup on phone option. The choice also rests on the user’s preference.
Install Canon Pixma MG2522 Without a CD: On Windows Device
There is also a need to install Canon Pixma MG2522 without a cd on your Windows device. You can also complete it with the Canon Pixma mg2522 setup on phone. Check out the below steps :
- Windows recognizes the printer when you plug it into your device.
- Plug both ends of the cord provided with the printer in.
- It is imperative to keep your printer turned on during the entire process.
- To access “Devices and Printers,” click on “Hardware & Sound” from the Start menu.
- After selecting Canon, select your printer type, and tap Next.
- Click on Next after determining whether you want to share the printer. You can now click Finish. Your crucial documents are now ready for printing.
You need to follow all the above steps for the Canon Pixma mg2522 setup without cd in your Window device. It is also vital to check all the steps for how to setup Canon Pixma Mg2522. You can also use the same steps for the Canon Pixma Mg2522 setup without cd for Windows 11. Most of the time the process is the same for the Canon Pixma Mg2522 setup on phone. Users must read all the instructions properly.
Install Canon Pixma MG2522 Without a CD: On Mac Devices
You can also install canon pixma mg2522 setup without cd on Mac devices. Installing your printer driver properly is essential for a seamless connection. There is a need to follow all the steps for :
- On Canon’s official website, you can find a section titled “Drivers & Support.”.
- From the list of product types, choose “Consumer & Home Office”.
- Select “Drivers & Software” from the pop-up menu.
- The MacOS version needs to be specified in the drop-down menu.
- After completing the above steps, download the driver.
- Double-click the downloaded file, then click the window.
- After clicking Continue twice, choose “Install Printer ”.
- You are now ready to connect the printer to your Mac.
- Make sure your Mac is connected to access the system and preferences from the Apple menu.
- Your Mac device will automatically detect a printer when you click +Add.
- You have successfully connected your printer when you select the model and tap on it.
When you complete the Canon Pixma mg2522 setup without cd on your Mac device, you can smoothly use the printer without any issues. You can also use the Canon Pixma mg2522 setup on phone method for the setup of your Canon Pixma MG2522 printer.
Final Words
Users must know how to setup Canon Pixma mg2522. When you complete the Canon Pixma MG2522 setup without cd it is easier for you to use your Canon Pixma MG2522 printer quickly.
More Services: Canon Printer Error p02, Canon Printer Error B203, Canon Printer E59 Error, canon printer Error e02, Canon Printer Error Code 6a80, canon printer error b200 mp560, Canon Printer Not Connecting To WiFi.