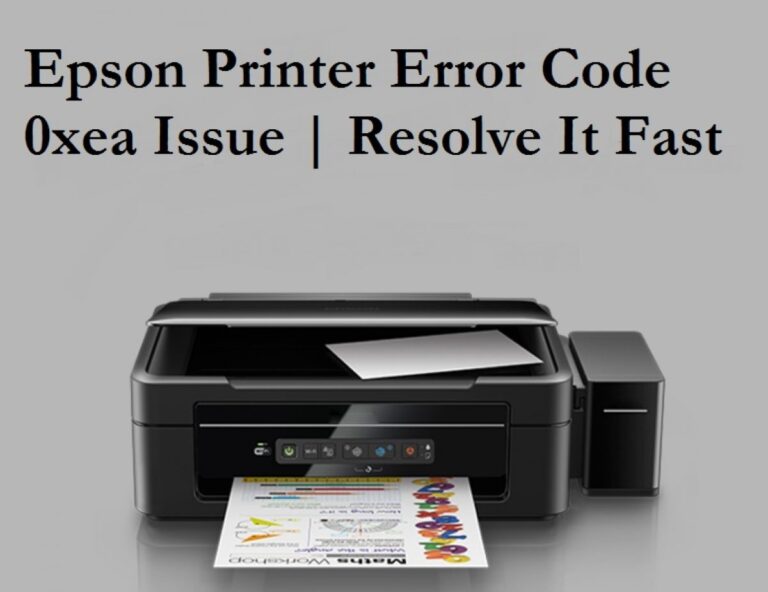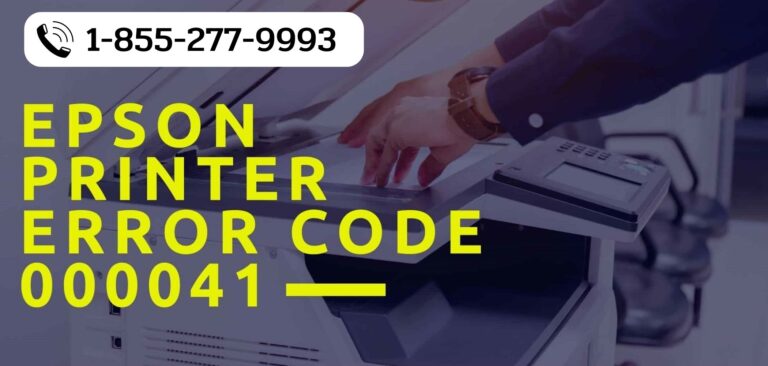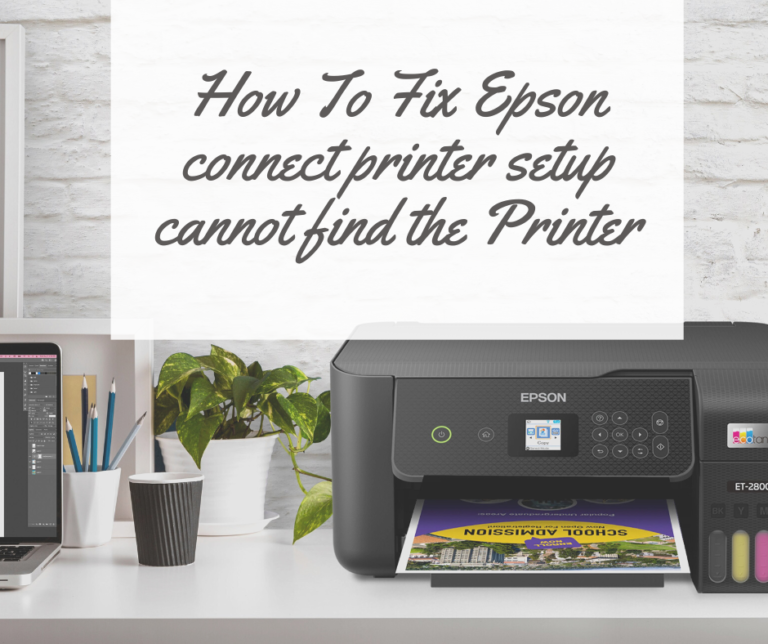Why is My Epson Printer Not Printing Even When the Ink is Full?

Epson printer is eco-friendly all-in-one and delivers amazing quality, blazing-fast speeds, and exceptional reliability in the office. But like with other printers, the Epson printer is also prone to issues. If you recently bought the Epson printer, I have a question for you. Have you ever faced the Epson printer not printing issue? If you nod your head yes, then were you able to fix it on your own?
Well, no matter what is your answer, we have got you covered. Here you will get an easy-to-follow guide to fix the same problem. Encountering the Epson printer not printing issue occurs very often.
Many users have reported that their printer is not printing even when the ink is full. There could be numerous factors that can lead to the same problem. Although this can be quite a frustrating problem and also drive you crazy.
This is especially true when you are trying to print an important document. However, the good thing is that the Epson printer not printing issue is curable and can be fixed in a few simple steps.
If you don’t know how to fix why is my Epson printer not printing when the ink is full? Then all you need to do is, go through the below-mentioned resolutions to fix the same problem.
Why Does Epson Printer Not Printing Issue Occur?
The most common problem with the Epson printer is that it prints blank pages, and does not print when connected wirelessly. Even does not even print after changing the ink toner.
So, before jumping to fixes, you need to get familiar with the root causes of the problem. When we know the reasons for the problem, then it becomes more straightforward to identify and implement an efficient and adequate solution.
Below we have listed some common reasons that can lead to Epson printer not printing. Have a glance at the following section for further information.
Paper got Jammed
Apparently, you might have a problem with your paper feed path. It is possible that the paper got jammed inside the printer, which prevented the printer from printing. So, before printing you need to clear the paper jam.
Printer is Not Set as Default Printer
If you have added many printers to your device, then it won’t be able to detect that the command is for which printer. So, you need to set your Epson as a default printer.
Clogged Printheads
Printheads use a tiny nozzle to apply ink to paper. If these nozzles become clogged with dried ink or debris, it can result in poor print quality or not printing.
Faulty Ink Cartridges
If your printer has a faulty or incompatible ink cartridge, then it will lead to the Epson printer not printing issue. So, you can try reinstalling the original cartridge that came with your Epson printer.
Print Job Overload
Sometimes, the printer fails to print even when the ink is full, then it might be because of heavy print jobs. Because the printer might need time due to overload job.
Inappropriate Printer Settings
The Epson printer not printing issue can also occur due to inappropriate printer settings. So, to fix the problem, you need to check your printer settings depending on your printer model and operating system.
Methods to Troubleshoot the Epson Printer Not Printing
Hope now you have understood the root causes of the problem, now it is time to fix it as soon as possible. The following are a few fixes that will assist you in solving the Epson printer not printing issue. Simply go through the below-provided resolutions.
Check your Printer Connection
The printer is not printing, because the printer might not connected to the computer properly. So, you need to check the connection between your printer and your computer. Below is how you can check your printer connection.
- First, check if the cable is properly connected. If it isn’t, then reconnect the cable and ensure it is properly seated into the ports on both devices.
- Then connect your printer directly to your computer without using a hub.
- After this, try connecting the cable to another USB port on your computer.
- Next, see if it is working or not and you may also need to use another cable if the cable is damaged.
Set your Printer as the Default Printer
The Epson printer not printing issue might be occurring because the device is connected to multiple printers simultaneously. So, to fix the problem, you need to set your printer as a default printer. To set your Epson printer as the default printer, follow the steps below.
- Press the Window key and click on the Settings tab.
- Next, click on Bluetooth & Devices and choose Printers & Scanners.
- Then choose your Epson printer and choose the Set as Default option.
- Also, uncheck the Let’s Window Manage My Default printer box to let your device use the most recent printer.
Update Epson Printer Driver
If you are using the wrong driver or an outdated driver, then you may encounter the issue. So, to see if this is the issue, you should update the printer driver. Here is how you to update the Epson printer driver.
- Click on the Start and pick the Device Manager option.
- Now search for your printer driver and click on it.
- After this, choose the option Update Driver.
- Then click on Search Automatically for Driver.
- Next, wait till the process finishes and reboot your PC.
- Once updated successfully, check whether the problem is solved or not.
Check the Printer Spooler Service
If none of the above fixes resolve the problem, then you should check the printer spooler service. The print spooler service manages the print jobs and communication between the devices.
If this service is off, then the printer won’t be able to print properly. So, you should check the service to see if it works. The following are the steps on how to check the printer spooler service.
- Press the Windows and R keys to launch the Run box, and enter services.msc.
- Then click on Enter and click on Print Spooler. Also, ensure its Startup type is set to Automatic and its service status is Running.
- If it is not, then set its Startup type to Automatic, and click the Start button.
- Next, click on OK and check to see if your Epson printer can print now.
Clear All the Print Jobs
Another method to resolve the issue is to clear all the print jobs. Below is how to clear the print jobs from the printer.
- Open the Service window and click on Print Spooler.
- Now click on Stop and then on ok, and minimize the service window.
- Then open File Explore, and copy & paste “%windir%\System32\spool\PRINTERS” and click on Enter.
- After that, visit the print jobs section and delete all the files from the folder.
- Next, restore the service window and click on print spooler.
- Now click on Start and when the service is started, save the change.
- Close all the windows, turn off the computer, and unplug the power cable from it.
- Then leave the printer for a minute, plug it back, and turn it on.
- Next, turn on the computer and then check whether the problem is solved or not.
Check the Ink Cartridge
If still struggling with the Epson printer not printing, then you need to check the ink cartridge. As mentioned above, a faulty ink cartridge can also make the printer useless. So, here is what you should do to check the ink cartridge.
- Press the Winod key and go to the Settings tab.
- Next, choose Bluetooth & Devices and then Printers & Scanner.
- After this, click on Epson printer and choose Printing Preferences.
- Then in the maintenance tab, click on Epson Status Monitor 3.
- Here you will see whether you should replace any cartridge with a fresh one.
Uninstall and Reinstall the Printer
Last but not least, uninstall and reinstall the printer to rectify the printer not printing. Go through the following instructions to uninstall and reinstall the printer.
- To open Windows settings, press the Windows + l key.
- Next, click on Devices and look for your printer below the Printers & Scanners.
- Then choose it and remove the device.
- Once the printer is removed, you need to reinstall it by going to Devices.
- After that, choose Printers & Scanners and click on the + icon to add the printer.
- Now follow the on-screen instructions to complete the process of adding the printer back.
FAQs for Epson Printer Not Printing
1. How to Reset the Epson Ink Cartridge?
To reset the Epson printer ink cartridge, you need to press the Home button on the printer. Then choose Settings and click on Maintenance. Now choose Reset Ink Level and click on Proceed. After this, choose Next and choose the color for each ink tank to reset. At last click on Proceed and then ok.
2. Why is My Epson Printer Not Working After Replacing Ink Cartridges?
Below are some common reasons that can lead to the Epson printer not printing, even after replacing the ink cartridge.
- Air bubbles can get trapped inside the cartridge.
- The printer fails to recognize the new ink cartridge.
- Low ink or toner level in the drum unit.
- The printhead gets clogged with dried ink.
- Dirty or damaged contact chip.
3. What is a Print Spooler?
The Print Spooler is a software program that controls the whole process of printing. It accepts print jobs from the computer and schedules the order in which print jobs are sent. Also, it ensures printer resources are available.
4. How to Update the Printer Firmware?
Keeping the firmware updated to its latest version is necessary to avoid problems. Follow the below steps to update the printer firmware.
- On your computer, launch a web browser and enter the IP address of the printer.
- Then click on Device and scroll down to click on Update Firmware.
- After this, click on the Check for Update option.
- Now if any new update is available, then click on I Agree and start the update.
Sum up
If resolving the Epson printer not printing issue is a complicated job for you. Then all you need to do is follow the above simple and easy methods to solve the Printer Error for not printing issues. Hope the above easy-to-follow guide will help you to solve why is my Epson printer not printing when the ink is full.