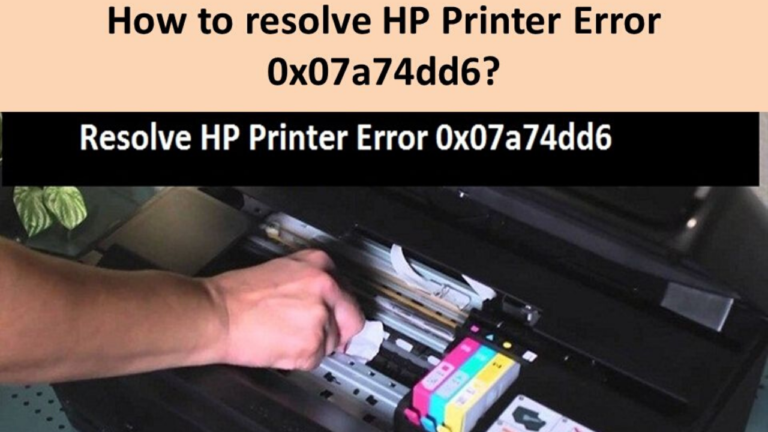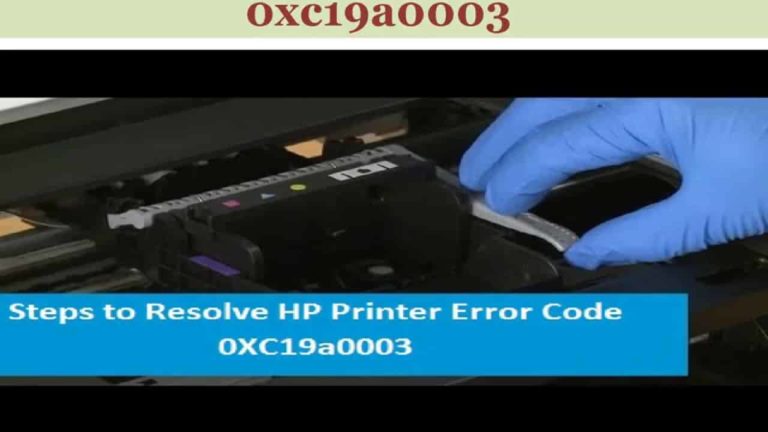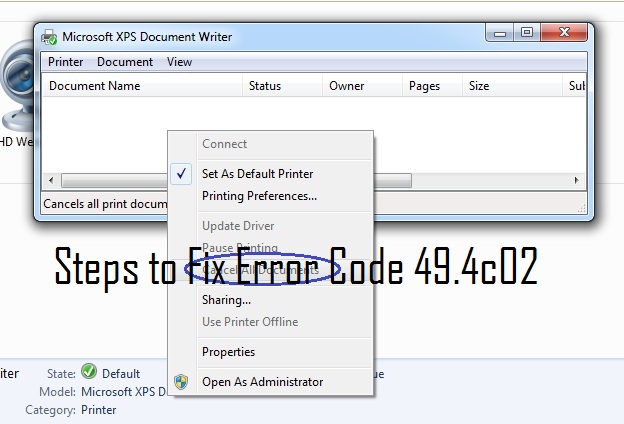How To Connect HP Printer To WiFi – Complete Setup Guide

There are new technologies that have made your HP printer a lot smarter. It is very simple and easy to print. If you are using an HP Printer, then you will be able to print anything anytime. Now, you are able to print by giving a command from your mobile.
So, are you searching for how to Connect HP Printer to WiFi? Well, today we are going to discuss that in detail. Let’s start and help you with making the printer connection.
With the HP printer, you will be able to print from any part of the world. This can be done with the help of a button. If you are looking to know how to connect the HP printer to the WiFi network, then this guide is going to help you resolve the issue to Connect HP Printer to WiFi.
There are 4 options through which you will be able to connect HP printer to WiFi.
Let us see what are those steps:
Methods to connect HP printer to WiFi
- HP auto wireless
- Wireless setup wizard
- WPS push button connect.
- Connect the HP printer to the router
Let us discuss these methods in detail:
1. HP auto wireless:
With the option of HP auto Wireless connects, it will allow you to connect the printer to the wireless automatic on its own. You will not be needing any cables or enter the wireless network settings. These settings can be the network name and password.
In order to use this option, you need to install the software for the printer first. Then you need to follow some steps:
- The first thing that you need to do is to go to the HP support page for the software download and then enter the model of the printer. Then download the drive according to the operating system and then follow the onscreen instructions. This way you will be able to install it on the computer.
- After that turn on the printer and then run the software.
- When you are prompted for the network connection type, you need to choose the wireless and then click yes. This will send the wireless settings to the printer which is highly recommended.
- Then you need to wait for your printer to connect and this is going to take a few minutes. When you see that it is done, then you need to click on finish. Now you will see that the HP printer is ready to take a print job.
2. Wireless setup wizard:
You can easily connect your HP printer to WiFi with the wireless setup wizard. This is present on the printer’s control panel. This method is only going to apply to the HP printer with the graphics display. Then follow the steps that are mentioned below:
- The first that you need to do is to power on the printer.
- Then unplug the USB and the ethernet cables from your HP printer.
- Visit the control panel of the printer and then press the wireless icon or you can go to the Network menu.
- Then select the wireless settings and press the Wireless setup wizard.
- Look for your network, and then enter the WEP or the WPA key. After that click on OK.
If you are not able to find the WiFi name in the list, then you need to manually enter the name of the network.
3. WPS Push Button Connect:
If you see that both your printer and router are supporting the WPS i.e. the WiFi protected setup, then you can easily connect your printer to the WiFi with the help of the simple push on the printer and the router in 2 minutes. Let us see some of the steps mentioned below:
- The first step is to push the WPS button on the printer.
- If you see that there is no physical button that is present on the printer.
- You need to go to the control panel in order to start the WPS push button mode.
- After that press the wireless menu and then click on the WiFi-protected setup.
- After that follow the on-screen instructions in order to complete the setup.
- Then select the WPS button and then you will need to press the WPS button on the router.
- Then press the WPS push button on the router within 2 minutes.
- If you see that your printer is asking for the pin, then you need to take a good look at the printer.
- If you see that the Pin code is not showing up, then you will be able to get it from the WiFi-protected setup.
Through this step, you will be able to Connect HP Printer to WiFi. If you are facing any issues, then you can follow the next step.
4. Connect the HP printer without the router:
Well, you do not need an internet connection in order to finish the print job. There is WiFi Direct and HP wireless direct, that will allow you to print the documents directly from smartphones, computer, and tablets.
All that you need to do is to connect your device to the printer’s HP WiFi just like any other WiFi or wireless network.
There are two features such as the HP wireless direct and WiFi direct that will enable the devices to connect to your printer directly. Although there are certain differences between them. For example, the WiFi direct will allow your devices to maintain the internet connection simultaneously.
However, you won’t be able to get access to the network with the HP wireless direct.
How to connect to WiFi Direct or HP Wireless Direct?
- The first step that you need to follow is to turn on the HP wireless direct or the WiFi direct from the control panel of the printer. On the printer’s control panel, you need to touch the HP wireless direct icon or navigate to the wireless settings or the network setup and then touch the wireless direct. This will turn on the connection.
- Well in step number 2, you need to connect the WiFi direct or the HP wireless direct on your computer and the wireless devices. This will be done the same way you will do it for any of the wireless networks. The name format of the WiFi direct and the HP wireless direct is different from one another.
- After that, you will be prompted for the WPA2 password if you are using the WiFi Direct or HP wireless direct on security.
- On the computer, you need to open the document or the photo on your mobile and computer. After that click on the file option, and then select the printer.
- For mobile devices, you need to make sure that you press the print option from the menu. If you see that the app is not supporting the printing, then you would have to install the latest version of the HP printer plugin application.
Update the printer drivers:
If you see that your printer is giving you a connection problem or are facing common printer issues, then you can always try to update the printer drivers. As a translator of the printer and the driver, the driver will maintain close interaction between them.
Therefore the things can go wrong if you witness that the drivers are corrupt or outdated
You can either manually update the printer driver or you can do it automatically.
In order to update the printer drivers, you need to visit HP support for software and driver download in order to get the latest and correct driver and install it manually.
If that is not working out, then you can try to install the drivers automatically. This can be done when you do not have any time or patience, then you can install it easily with the help of the driver easy.
It is automatically going to recognize your system and you will find the correct exact HP wireless printer.
In conclusion:
If you see that you are still facing the Printer Error Code, then you can get in touch with our experts. They will provide you with the best steps and solutions!