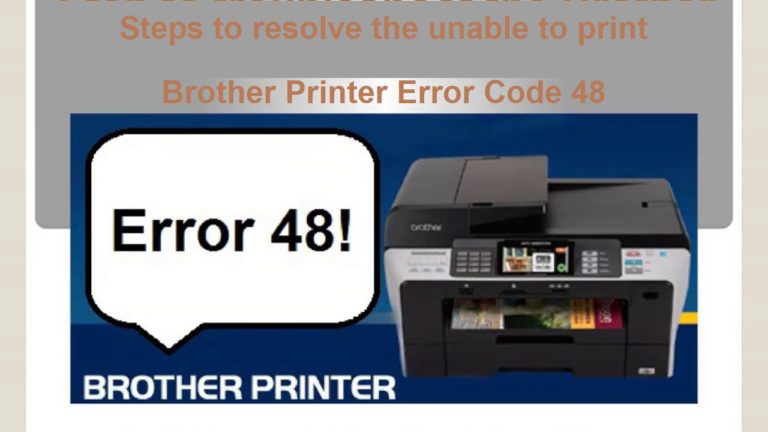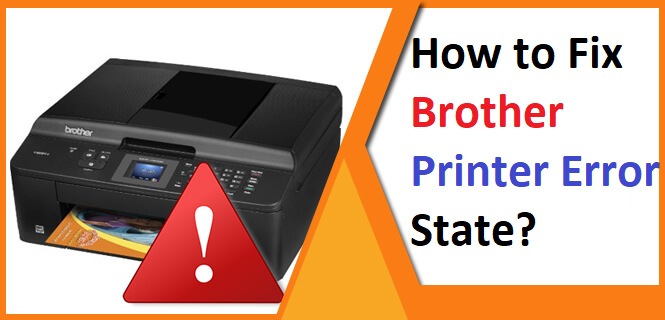How to Install a Brother Printer?

We use Brother printers in our homes and offices. They are popular because users can easily use them. Brother printers come with many other things, so it becomes easy to install a Brother printer. We must install printer Brother properly so that we can use it quickly. There is a need to read its user manual because it helps in installing a printer. Here we will discuss a method to install a Brother printer.
Methods to Install Brother Printer
There are primarily three ways to connect a Brother printer to WiFi. It becomes imperative to use the best method to install your new Brother printer. The method of installing a printer also depends on the model of the printer. Now we can discus here: Brother printer installation process
Step 1: Connect the Brother printer to your PC (personal Computer)
Step 2: Configure printer settings
Step 3: Update your printer driver automatically
Step1: Connect the Brother Printer to Your PC
We simply connected Brother printers to computers wirelessly or through wires. We can use two ways to attach a Brother printer installation.
Attach the printer to your computer wirelessly
Attach the printer to your computer via a cable
Attach the Brother Printer to Your PC Wirelessly
Whenever possible, make your printer wireless so you can place it in any convenient location in your home. We can also use two methods to connect a printer to our wireless network.
Option 1: Make the Brother Printer connection to the Wireless Network By using the WPS Button
There is a WPS button on the printer and router. It is essential to press the WPS button on both devices. First, we press the button on the printer and then on the router. It will auto-complete the process.
Option 2: Wireless network setting through Printer Control Panel
Sometimes there is no WPS button, so go to wireless settings on its printer control panel. It is necessary to follow the best instructions show on the screen. It helps in entering the correct wifi network name and password. The process also depends on the model of the Brother printer. When the wireless connection is established, your computer will automatically detect your printer. It also downloads the Brother print driver and installs it. If it doesn’t recognize it, then use method 2 to install the Brother printer.
Attach the Brother Printer to your PC (Computer) via a USB Cable
There is a need to follow the below instructions to connect the Brother printer to the PC with the use of a USB cable.
The type of cable needed to connect your printer and computer is on the rear of each device.
There are three types of cables for printers, such as USB AB cable, Ethernet cable, and parallel cable.
- It is essential to attach the cable to your PC and printer.
- The computer will detect your printer and install the appropriate driver for it once you complete this step.
- There is also an option for us to add a printer to our PC manually.
Step 2: Configure Printer Settings
There is a need to follow these instructions to configure your printer on your computer. It depends on the Windows operating system you are using.
Add a Brother printer to your PC on Windows 7
- First of all, turn on the printer.
- Now, Press the window logo key on your keyboard.
- Choose your devices and printers.
- Tap on “add printer.”
- We can choose the option. Add a local printer when we attach a PC with a cable.
- If we are using another method, then add a network, wireless, or Bluetooth printer.
- Read the on-screen instructions to download the Brother printer driver and install it.
After these steps, we can quickly use the Brother printer. Keeping your printer’s drivers up-to-date is essential for it to run smoothly.
How to Add a Brother Printer to Your PC on Windows 10
- Turn on our Brother printer.
- Search and press the Windows logo key on your keyboard.
- Tap on settings,
- Choose devices.
- Select Printers and Scanners.
- Tap on “Add printer and scanner.”
- Pick your printer and click on “add device.”
- Now, wait for a few seconds so the PC can install its driver for the printer.
We need to make sure that our printer has the latest and correct drivers. It helps with it running smoothly.
Step3: Update Your Brother Printer Driver
There’s a possibility that you are using the wrong printer driver if your printer isn’t working. Manually updating drivers requires patience, time, and computer skills. Using Driver Easy, we can update the driver automatically if we don’t want to do it manually.
In addition to installing the correct drivers for your system, Driver Easy will automatically recognize your system. It is not necessary to know what operating system your computer is running. You do not need to worry about getting the wrong driver or making a mistake when installing it. We can use various methods to connect Brother printer to Wi-Fi (Read also here: Brother Printer not connecting to WiFi).
When we use Driver Easy, it automatically updates your drivers. However, with the Pro version, it only takes two steps.
- Download and install the Driver Easy.
- Now run Driver Easy.
- Tap the Scan Now button.
- It scans your PC, and it also detects any problematic drivers.
- Tap on Update All.
- It automatically downloads and installs its latest version of drivers.
It is crucial to use the latest version of the driver so the printer will work properly. These steps help us install the Brother printer quickly. If the user has any queries or doubts in their mind about installing the Brother printer, they can clear them easily. They can read the user manual properly and contact their support system. It is crucial to clear all points so that the Brother printer works perfectly.
Wrap Up
When we buy our Brother printer for our home or office, it is critical to install the Brother printer. It is necessary to follow the above steps to Brother printer installation. Users can quickly use the printer after installing it. It is also necessary for us to use the latest version of drivers. It also reduces the chances of error in printers.