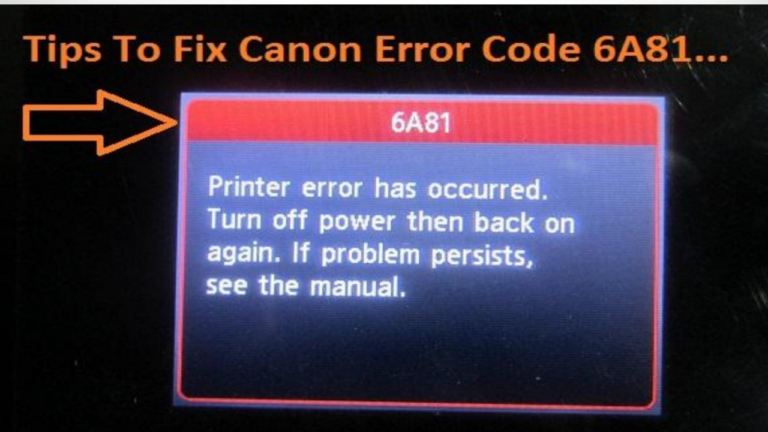How We Can Do Canon Printer Wireless Setup?

Canon comes with many modern features, so you can also perform Canon printer wireless setup easily. There are no cumbersome cords or cables needed to connect to a Wi-Fi network. Your computer, smartphone, or any other compatible device will be able to print or scan virtually anywhere once it is connected to an access point. Wireless printers enable wireless printing and establish a wireless connection between computers and printers.
An automatic connection button called WPS (Wi-Fi Protected Setup) can also find on some access points (sometimes called routers or hubs). By doing this, permitted devices, such as your Pixma mg2922 printer, can easily access your network without requiring a password. Here we can discuss the Canon printer wireless setup.
How to Set Up Canon Pixma MG2922 Wireless Printer
With many unique features, the Canon MG2922 printer is advanced. This is a wireless inkjet printer that supports Air-Print and Google Cloud Print. Wireless printing is compatible with most devices and operating systems. They print clear images and documents in detail. A large ink cartridge contains enough ink for printing whenever needed. You can use the printer both at work and at home.
It is also crucial for us to know how can Canon printer wireless setup performs. There is a need to follow all steps accurately for the wireless setup of the Canon Pixma MG2922 printer. Let us check out these steps.
Canon Printer Wireless Setup For Windows
Users can also start the process of the wireless setup of their printer. You can check these steps for Canon printer wireless setup for Windows.
- There is a need to turn on your printer.
- Press the Wireless or Wi-Fi button on the printer for a long period.
- When the amber alarm lights start flashing, press the WPS button on your router.
- Keep an eye on the wireless light until it remains steady. This confirms that the printer has successfully connected to the Wi-Fi network.
- Here you can accept the license agreement.
- There is a need to load the Canon Pixma MG2922 printer driver CD into your PC. Your printer comes with it as part of the package.
- Direct downloads of the printer driver are available on Canon’s website if you do not have the CD.
- On your PC, install the Canon Pixma MG2922 printer driver.
- Click Next after selecting Access Point connection as the connection method.
- You can select the type of connection method and the name of the network by clicking on the next option.
- It is also crucial for users to follow all the on-screen instructions properly until the process is complete.
- Begin to line up the printhead and press Execute to get an alignment page.
- After that, you can complete the setup page and tap on Next.
- Now you can enter the network password so the printer will quickly connect to wifi.
There is a need to do test printing so you can know the setup process is properly complete. It is possible to set up the Windows 10 defaults to recognize your Canon Pixma MG2922 as the main printer if there are other printers installed on your PC.
Canon Printer Wireless Setup For Mac
You can also perform Canon printer wireless setup with your Mac device. Let us check these steps.
- Here you can turn on the printer.
- On the printer, hold down the Wireless or Wi-Fi button for a long time.
- You must press the WPS button on your router when the amber alarm lights begin flashing.
- As long as the wireless light remains steady, keep an eye on it. This message confirms A successful connection.
- The license agreement can be accepted here.
- To install the Canon Pixma MG2922 printer driver on your computer, you will need to load the CD into your computer. The printer package includes it.
- You can download the printer driver directly from Canon’s website if you don’t have the CD.
- On your computer, double-click the Canon Pixma MG2922 printer driver file.
- Here you can click on Setup and then on Open.
- Click on Install Helper and enter your login password.
- On the Select the Printer Connection Method page, select Wireless LAN Connection
- The Network List will show your printer. Select it
- It is also crucial to follow all the on-screen instructions properly so you can quickly complete the process.
After this, you can run the test printing so you know that the Canon printer wireless setup is properly done.
Final Words
You can use the Canon printer wireless setup for your new printer. It is also critical to read and follow all the on-screen steps properly. It is also important to use an accurate network password so no error will occur. There is also a need to use genuine cartridges for your printer. When you use third-party cartridges multiple errors will occur.
Get Solution for more issues like Canon Printer Won’t Connect To WiFi, Canon Printer Offline Mac


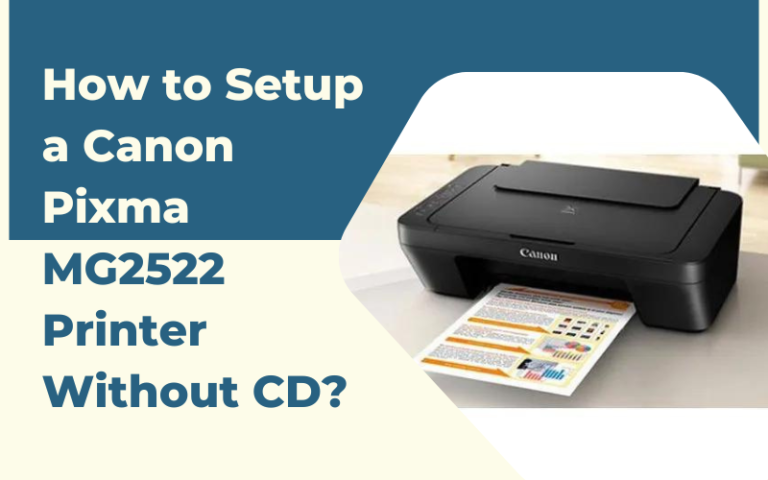


![Canon Printer Offline Status on Windows 7 Issue [Solved]](https://printererrorcode.com/wp-content/uploads/2019/04/Canon-printer-Offline-Status-on-Windows-7-768x512.jpg)