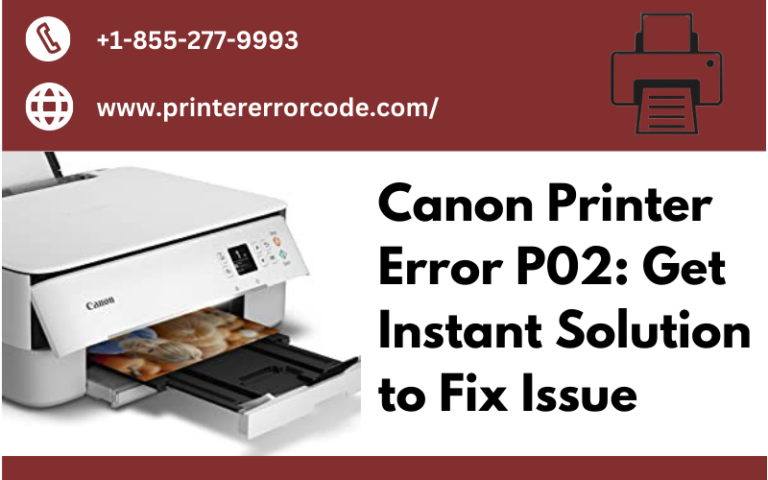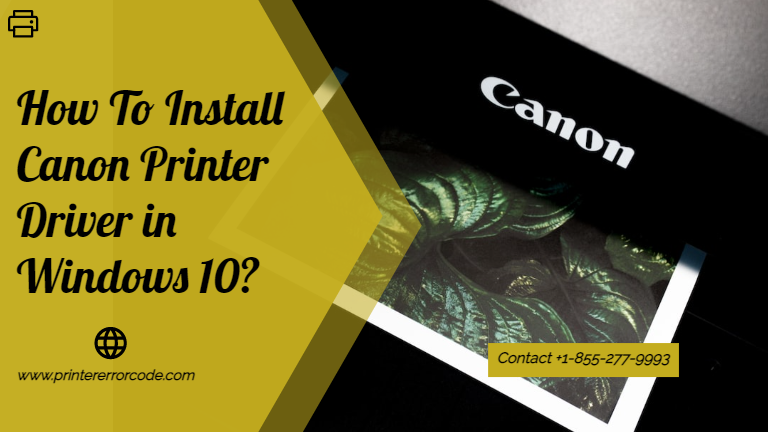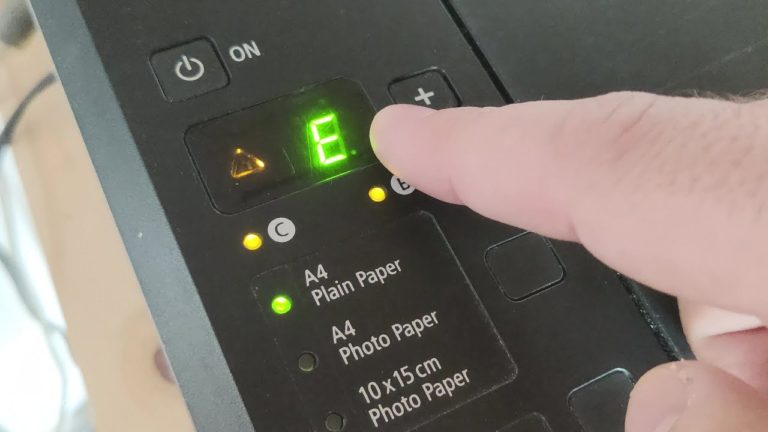Canon Printer Offline | Here’s How to Get Canon Online Back

Are you one of those who have recently owned the Canon printer? If yes, then here I have a question for you. Are you struggling with the Canon printer offline and wondering how to fix it?
If yes is your answer, then no need to get upset. Here we will provide you with a brief guide on how to bring Canon printer offline to online. Canon produces smart printers that are ideal for printing a mix of photos, graphics, and text.
It is common for Canon printers to experience unexpected issues, including going offline while still being connected to wifi. Despite this, they are known for producing high-quality printouts. There are various factors that could be the reason for the same problem.
The issue of the Canon printer is offline despite being connected to wifi can be quite frustrating. Especially when you are endeavoring to print a necessary document. But the good thing is that this problem is curable and can be fixed in a couple of troubleshooting fixes.
If you are unable to find out why my Canon printer is offline and how to fix it as well. Follow the below-mentioned problem-solving resolutions to bring the Canon printer offline to online.
What are the Main Reasons For Canon Printer Offline?
When we know the root causes of the problem, then it becomes easier to recognize and implement an efficient and adequate solution. So, before jumping to resolutions, it is necessary to get familiar with the root causes. Here we have mentioned some common causes.
Network Issues
If you are not connected to a stable and working WiFi connection, then you will encounter the Canon printer offline. Network configuration errors and IP address conflicts can also lead to the same problem.
Set as Offline Mode
If you have accidentally set your printer to offline mode, possibly you will encounter the offline error. As it might be preventing them from printing.
Connectivity Issue
The Canon printer may be offline but connected to wifi due to connectivity issues such as malfunctioning cables or incorrect network settings.
Corrupt or Outdated Firmware
If you haven’t updated your device for a very long, then possibly you will encounter the Canon Printer is Offline issue. So, it is necessary to keep the device updated to its newest version.
Print Job Stuck in Queue
If there is a print command stuck in the queue, you may encounter the Canon Printer offline. So, to fix this you need to clear the Canon print jobs from the queue.
How to Solve the Canon Printer Offline Problem
Once you have understood why is my Canon printer offline issue occurs. Then it will be easy to apply different fixes to solve the problem. The following are some easy-to-follow step-by-step troubleshooting resolutions to solve the problem.
Restart Print Spooler Service
The printer spooler service is a software service that manages printing processes. If you are struggling with the Canon printer is offline issue, then restart the print spooler service. Below is how to restart the print spooler service.
- In the search box on the taskbar, enter Services and from the results click on Services.
- Then click on Print Spooler and then on Restart. If you don’t see restart, then simply click on Start instead.
- After this, click on Print Spooler again and this time choose Properties. Next, check if the startup type is Automatic.
- Now Set it to Automatic, if in case, it is not, then set it to be. Now click on Ok to save all the settings you made.
- Once done, restart your PC and take a test print to see if the problem is solved or not.
Disable the Use Printer Offline Status
If you have set your printer status as offline, then it is quite obvious to encounter the Canon printer offline. So, to fix this problem, disable the status. Below is how to disable the use printer offline status.
- First, restart your printer, and from the Windows search bar, launch the run box.
- Then launch the control panel and choose Device & Printer.
- After this, the installed printer will displayed on the screen.
- Now on this, if you see the green check mark, then simply click on the printer icon.
- Next, choose See What’s Printing and if you see a grey color then right-click on it.
- Then choose Set as Default Printer and click on Printer. Now if see two check marks next to the option Use Printer Offline or Pause Printing.
- Next, simply uncheck them to bring a printer back online from offline mode.
Reinstall the Canon Printer Driver
One of the primary causes of the Canon printer offline issue is using an outdated or faulty printer driver. So, to fix the problem, you need to reinstall the printer driver. Follow the below-mentioned steps to reinstall the printer driver.
- Start with accessing the search box on Windows and open the run dialogue box.
- Next, enter devmgmt.msc in the run box, and the Device Manager window will open.
- Now expand the Print Queues option, to locate the Canon printer in the list.
- Then right-click on the Canon Printer model and click on Update Driver.
- After this, choose Search Automatically to update the printer driver.
- After completing, restart the printer and check if the issue has been resolved or not.
Disable Firewall Settings
The next resolution to bring the Canon printer offline to online is to disable the firewall settings. Here is how to disable the firewall settings.
- Launch the Control Panel and click on System and Security.
- Next, choose Windows Firewall and click on Turn Windows Firewall on or off.
- Then click on a bubble, located next to Turn off Windows Firewall.
- After that, click on ok to save all the settings and check whether the problem is resolved or not.
- If not, then head over to the next resolutions.
Uncheck the SNMP Status Enabled Option
Another method to rectify the Canon printer offline but connected to wifi is to uncheck the SNMP status. Here is how to uncheck the SNMP status enabled option.
- Go to the control panel and choose Device & Printer.
- Now locate the can printer device icon and click on it.
- After this, choose Properties and click on Ports.
- Then choose Configure Port and search for SNMP status enabled.
- Next, uncheck the box and click on ok.
- Once changes are applied close the Window and offline error persists or not.
Set Canon Printer as a Default Printer
If you haven’t set your printer as a default printer, then possibly you will encounter the Canon Printer is Offline. So, to solve the problem, you need to set your printer as a default printer. Here is how you can set Canon printer as default.
- First, visit the Windows Search and click on Control Panel.
- Then choose Devices and Printers and click on your printer.
- Now choose the option Set as Default Printer.
- With this, the Canon printer is now set to the default printer.
Reset the Canon Printing System
If none of the above methods fixes the problem, then try to reset your printing system. The following are the steps to reset the printing system.
- Firstly, visit the Windows menu and click on System Preferences.
- Next, click on Printer& Scanner and a pop-up window will appear.
- Click on it and choose Reset Printing System.
- To enter username and password, click on ok you will be prompted.
- Then wait for a few seconds and re-add the printer using the + sign.
- After this, your printer will switch from Offline mode to online and be ready for printing.
Steps to Fix the Canon Printer Offline Mac
If you are using a Canon printer for printing on the Mac, and struggling with the Canon printer is offline Here are the instructions to fix the same problem.
- To bring the Canon printer offline to online, click on the Apple menu and choose System Preferences.
- Then choose Hardware and choose Print & Scan, and in the printer list, choose the printer.
- After this, from the drop-down menu, choose the Reset Printing System. Ensure that the printer is on and properly connected to your Mac.
- Now click on the Apple menu and choose System Preferences.
- Then click on the option Print & Scan and click on the + button to add your Canon printer to your Mac.
- After that, from the menu, choose your printer from the list and click to add.
- Now your Mac will automatically download the latest version of your Canon printer.
FAQs on Canon Printer Offline
1. Why My Canon Printer is Offline?
If your Canon printer is showing as offline even though it is connected to Wi-Fi, the most likely cause is a loose or faulty physical cable connection, especially if you are using a wired connection. To fix this issue, make sure that the USB cable is securely inserted at both ends. If you find any damage or wear on the cable, replace it with a new one.
2. How can I Bring My Printer Online Back?
If you are struggling with the Canon Printer is Offline and to fix the same problem, you have to manually configure the printer device. To troubleshoot the problem, visit Start and then Settings.
Then choose Printers & Scanners and see what’s printing on the Canon printer in the list. Now When Widows appear pick printer from the top bar and then the option to Use printer online.
3. How often I should Update the Firmware of the Canon Printer?
It is recommended to check for firmware updates regularly to prevent errors such as the Canon Printer Offline. Manufacturers keep releasing updates to fix bugs to enhance performance and improve compatibility.
4. Can Weak WiFi Signals Make My Printer Offline?
Yes, if you are connected to a weak and unstable WiFi network, this can lead to connection problems. Also, make the printer go offline. So, you need to ensure the printer is within range of the WiFi network and no interference is disrupting the signal.
Sum Up
Hope the above-mentioned fixes will help you to understand why is my Canon printer is offline. And how to bring the Canon printer offline to online as well. To rectify the Canon printer offline but connected to a Wi-Fi issue, all you need to do is follow the above instructions as given.