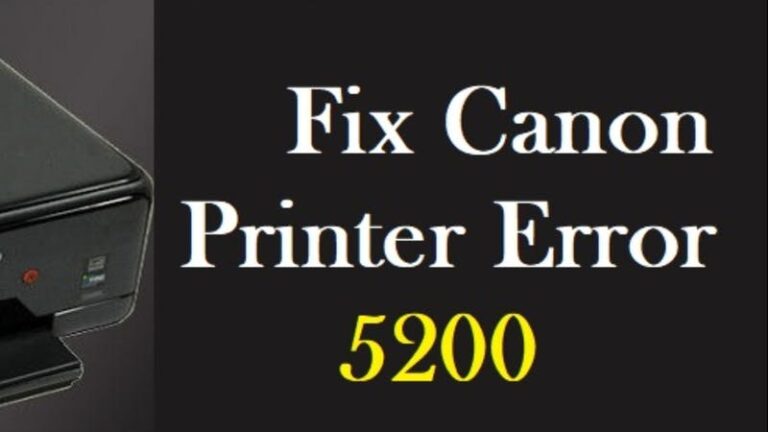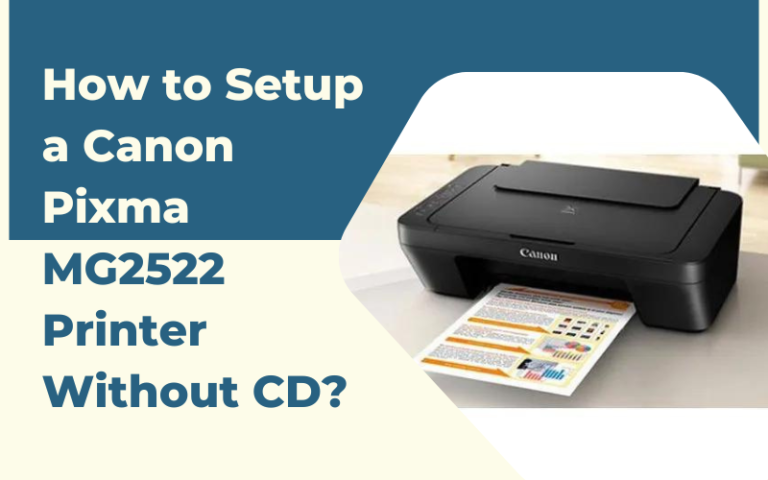How To Install Canon Printer Driver in Windows 10?
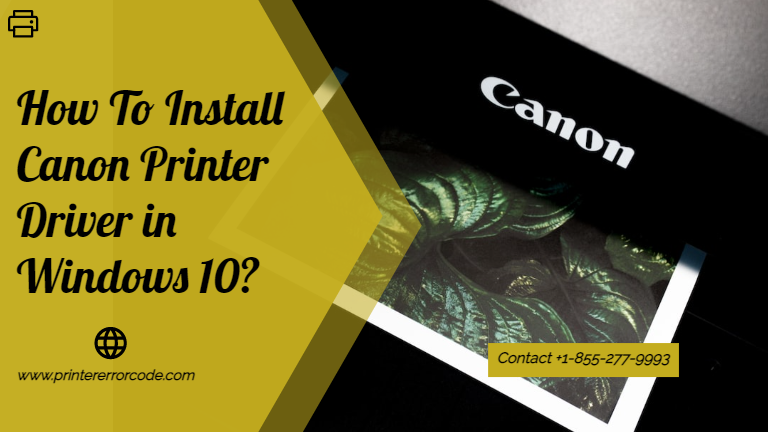
Our homes and offices are not complete without printers. Canon printers are the most popular among them due to their numerous features. Installing the Canon printer driver enables the printer to communicate with the computer. Without a driver, the printer will not recognize computer commands and print documents. The driver acts as a translator between the printer and the computer, allowing them to communicate with each other. It contains the instructions that the printer needs to understand the computer’s commands. Without the driver, the printer will not be able to understand the commands and will not be able to print documents. It is also necessary to know how to install Canon printer driver in Windows 10.
Therefore, it is imperative to install the driver for the printer to work correctly. The driver can be downloaded from the Canon website or from the installation disc that comes with the printer. Once downloaded, the driver needs to be installed and configured to work with the printer. After that, the printer is ready to be used. Here we can discuss the steps to install Canon printer driver in Windows 10 and how we can update it.
Steps To Download Canon Printer Driver in Windows 10
When you start the process of installing Canon driver in Windows 10 so first there is a need to download it. Here you can check the steps to download the Canon printer driver on Windows 10.
- It is important to open your favorite web browser on your computer or laptop.
- Press enter after typing “Canon web address” into the address bar.
- You will now see the homepage of Canon. Towards the top right of the screen, click on ‘Drivers & Download’.
- Your printer model will now appear with its details and description on the search option.
- You can type your model here, for example, mg2520, and hit Enter. You will see the product details and the option to download the driver on the next screen.
- It is vital to choose “Drivers & Downloads”.
- Choose your OS version, such as. Windows 10. Next, click “select” and download the software according to your needs.
- Finally, click “download” and it takes a few minutes to download the driver.
It is also important to follow all the instructions and steps accordingly.
Step to Install Canon Printer Driver in Windows 10
When you complete the process of downloading the printer drivers, there is a need to install the Canon printer driver. Here you can check the best steps to install Canon printer driver in Windows 10.
- You need to open the Canon printer driver file you can download.
- You must tap on “run.”
- Here users can see a “user control window” and select “yes.”
- To proceed with the printer setup wizard, you must first choose the language in which you wish to work. The language can be selected by clicking on the “language” tab.
- After this, you can tap on “next.”
- Your residence place must be selected. Click “next” when you are finished.
- Once you have accepted the agreement, click “yes”.
- A window will open up with firewall settings; select the “deactivate the block” option and click on “next”.
- You can now choose between the “wired” and “wireless” options and click “next”.
- Here will now be a list of software that is applicable displayed on the screen. Click “next” after choosing your printer.
- There is a need to wait until the installation process is complete.
- You can now reboot your computer by clicking on exit.
- There you can see the on-screen instructions so there is a need to follow them properly.
After completing the installation of Canon printer drivers it is vital to update your printer driver regularly.
How to Update Canon Printer Driver in Windows 10
It is always necessary for you to update the printer driver regularly, so your printer works effectively. Sometimes users don’t update their printer drivers frequently, so they face various types of errors so it is imperative to update regularly. Here we can discuss how to update Canon printer driver in Windows 10. There is two option for users to update the printer drivers manually or automatically. Here we can discuss both methods.
Update Canon Printer Driver in Windows 10 Using Device Manager
Update device drivers using Device Manager, the built-in program. It is also possible to update the Canon Printer Driver manually for Windows 10 or 11 if you are running an older version. You can check out the steps below and follow them.
- By pressing Windows + X, you can open Device Manager.
- You can enlarge Printers or Print Queues by double-clicking them.
- You can upgrade Canon printers by right-clicking them and choosing Update driver.
- Here you can choose automatically for drivers.
- Windows will search for the Canon printer driver.
- Don’t restart your computer until it completes the update.
Update Canon Printer Driver in Windows 10 Automatically
You probably know how time-consuming and risky it is to manually update drivers. We have also created a simple solution to the problem. To keep your Canon printer drivers up to date, you can also use Advanced Driver Updater. Before replacing the existing drivers, Driver Updater creates a complete backup. You can check out the below steps for updating the Canon drivers in Windows 10 automatically so you can follow all steps accordingly.
- You can download Advanced Driver Updater and install it.
- To check whether your drivers are up-to-date, open the application and click “Scan Now”.
- After scanning is complete, wait a few minutes.
- You can update outdated drivers by clicking on the “Update driver” button next to them in the free version.
- The registered version gives you the option of updating all outdated drivers simultaneously if you select “Update All”.
- The computer must be restarted to implement the changes.
Final Words
It is always important to use the printer drivers in your Canon printers so the printer works properly. There is also a need to follow all steps properly to install Canon printer driver in Windows 10.
Related Services: How to fix canon printer offline mac, Canon printer won’t connect to wifi.