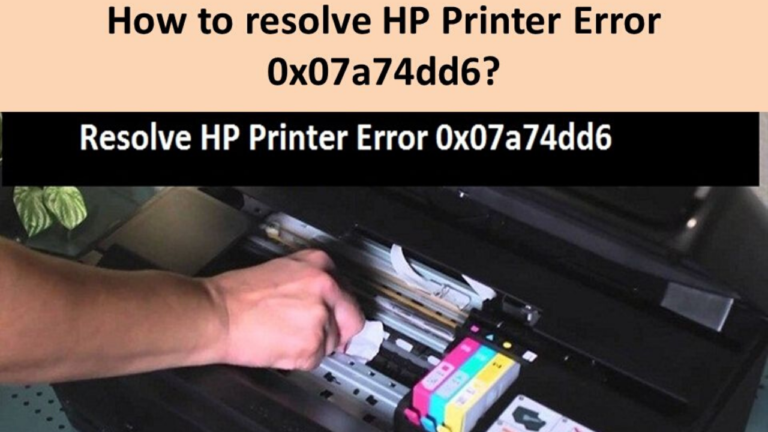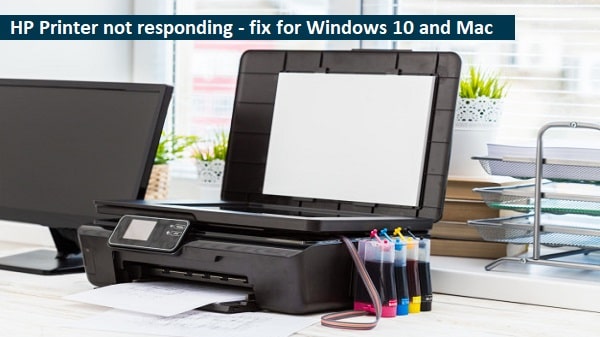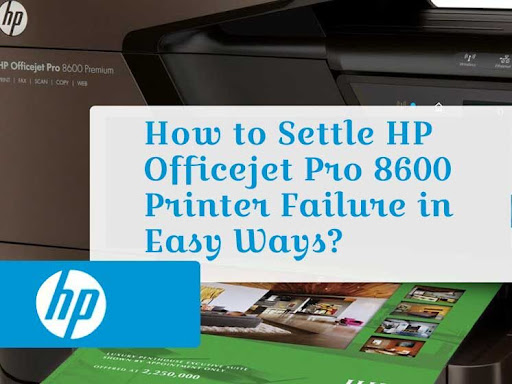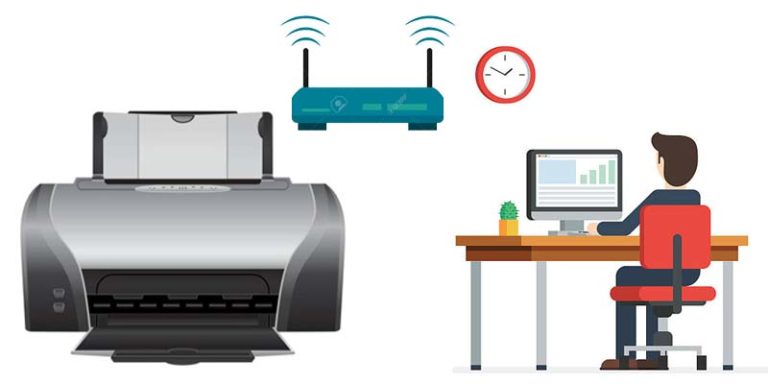Solve HP Print Queue Issue is Not Fixed
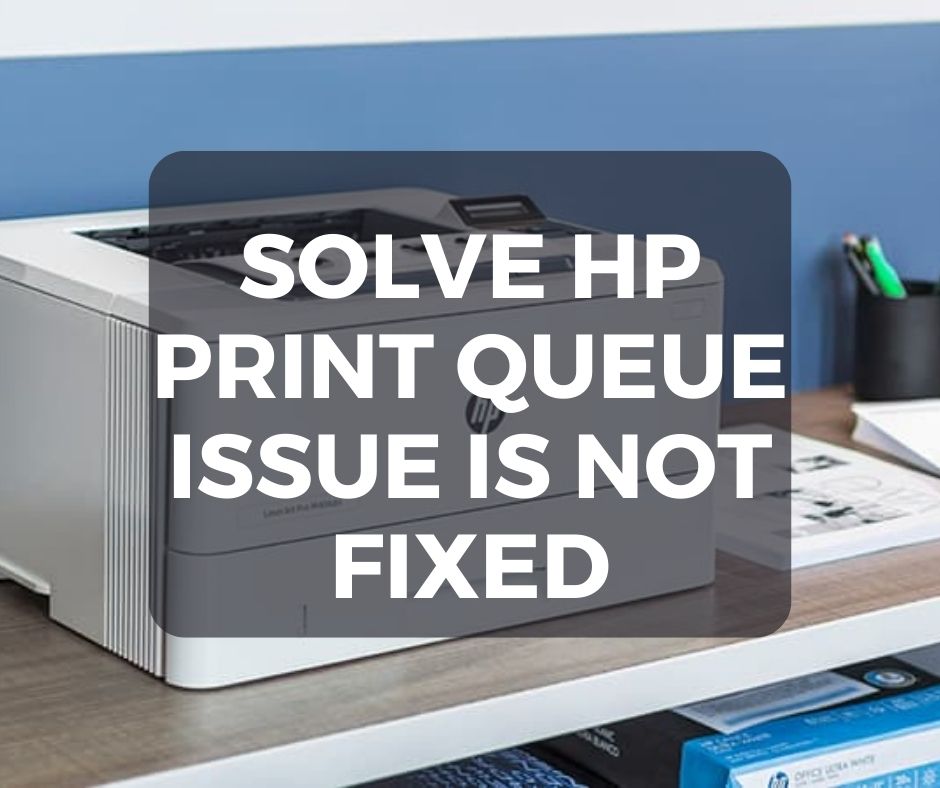
Most of the very common issues- HP Print Queue Issue Is Not Fixed cause hurdles. If you are also unable to fix this problem then here’s the exact solution. Here you will get the best solutions to troubleshoot HP Print Queue Issue Is Not Fixed. Let’s fix it!
Reasons: HP Print Queue Issue Is Not Fixed
Here are some reasons why the HP print queue issue is not fixed:
- Drivers for your printer are missing, outdated, or incompatible
- Windows computer configuration problems
- There is a problem with the connections
- A damaged or loose cable
- Avoid cleaning the Input Paper Tray and the Ink cartridge for too long
Solutions To Fix HP Print Queue Issue Is Not Fixed
Whenever a print job gets stuck in the queue, you will not be able to cancel or delete the print command and the document will not be printed.
HP Print and Scan Doctor diagnostic tools may assist you in resolving this issue. The following steps will guide you through troubleshooting print jobs stuck in the queue:
Solution 1: Remove Print Job Files
Restarting the printer and computer system will resolve the issue of print jobs being stuck in the queue. If you would like to delete the print job files, please follow the steps below:
- Start by turning off your printer. Turn off your HP printer by unplugging the power cord.
- Afterward, open Windows’ “Services” section.
- After that, right-click on Printer Spooler.
- Select “Stop” from the menu. Then close the window.
- Enter “C: WindowsSystem32SpoolPRINTERS” into the search bar to open the next step.
- Delete all the files under the Printer folder after finding them.
- Connect all the cords to the computer again after shutting it down.
- Both the printer and computer must be turned on.
- You can now print the documents. Trying these steps doesn’t work? Next, try the following steps.
Solution 2: Install The Printer Drivers Again
In addition to uninstalling the printer driver or software and then reinstalling it on your system, you can also solve the HP print queue issue is not fixed issue. The following steps will guide you through reinstalling the printer driver:
- The printer must first be disconnected from all cables.
- Then, select “HP Software and Driver Download”.
- In the search bar, enter your HP printer model number. To proceed, click the next step.
- Follow all the instructions on the screen to install the printer driver and software.
- Restart your computer and printer after reconnecting all cables.
- Check if the issue has been resolved by printing the document.
Solution 3: Clear the Print Job Queue
By disabling the HP print spooler service manually and deleting all files in the queue, the issue with HP prints in the queue can be resolved. Here’s how to fix it:
- Your printer should be turned off first.
- Enter the search term into the search box under the Windows 10 Cortana button.
- In the Service window, select Print Spooler. Select Print Spooler and double-click it.
- Once you have selected the Stop button in the window, you will be able to disable the Print Spooler.
- After that, open Windows 10’s file explorer.
- Locate the log file for the print jobs on your queue by going to C: WindowsSystem32spoolPRINTERS.
- To select all the files in the folder, press the Ctrl + A keys simultaneously on your keyboard. All files in a folder can be deleted by tapping the delete button.
- You will now see the printer spooler dialogue box. To start the Printer Spooler, click the Start button.
- You can finally print the document by turning on your printer.
Solution 4: Clear the Print Queue
Clearing the HP print queue using the command prompt is the best way to resolve the problem. Below mentioned steps will help you to clear the print queue.
- Firstly, switch off the HP printer.
- After that, press both Windows + X keys at a time.
- Then just type the net stop spooler.
- And press the enter button.
- Type C: WindowsSystem32spoolPRINTERS and press the enter button.
- Type net spooler and click enter.
- By doing so, the print spooler will be switched on.
- Try printing the document again after turning on your printer.
Those are all the details! You can resolve the HP print queue issue is not fixed by following the steps above. It happens when you are giving a print command to an HP printer but it isn’t in a position to communicate with the device.
Hopefully, the guidelines shared with you will definitely be useful to you. You can anytime get in touch with us to overcome any kind of issues.