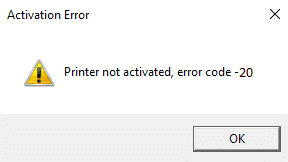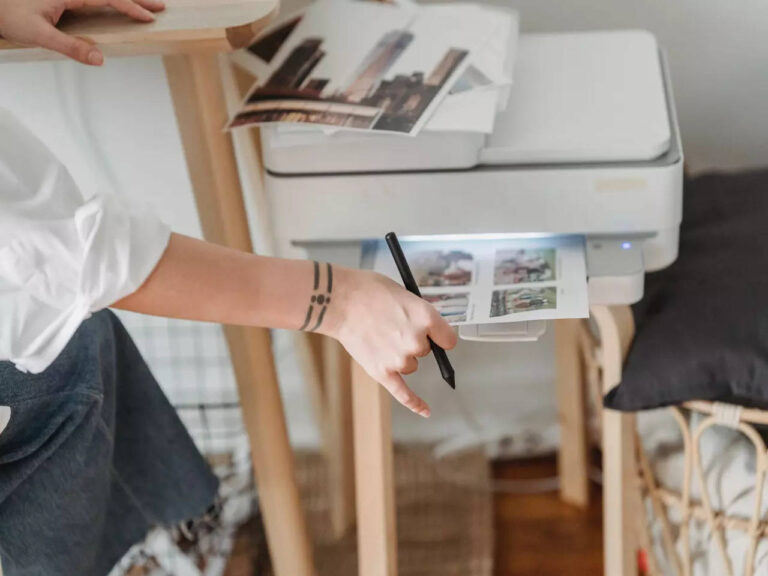Quick Fix Epson Printer Not Activated Error Code 20

In case you are having trouble fixing the error message “Printer not activated – Error Code 20“, then you are at the right place.
Most commonly, this error occurs when upgrading from an earlier version of Windows. Regardless of the reason, let’s fix the Printer not activated Error Code 20 using the guide below.
Reasons For Epson Printer Not Activated Error Code 20:
You may receive this error message when trying to print a document, image, or spreadsheet from your computer to your EPSON printer. Here is a guide to help you fix the Epson printer not activated error code 20.
Epson Printers may encounter this Not Activated Error Code 20 for a variety of reasons:
- Printer Not Activated Error Code 20 may occur if you upgrade your operating system and use Epson software at the same time.
- A corrupted or missing registry file is one of the most common causes of this error code. Unless the registry key is properly updated, you may also encounter this error.
- Furthermore, the Epson printer’s PDF driver is to blame for the problem. You May Have Problems Using This PDF To Save Invoices With A Newer Version Of The OS.
- You may also receive this error if your system contains multiple versions of Epson printers.
- A printer not activated error code 20 may occur if you are using an outdated printer driver. You should update your printer driver as soon as possible if your computer has an outdated driver.
- Virus attacks and malware are two of the most common causes of Error Code 20. Make sure you remove any viruses or malware on your system before using it again.
- Additionally, Epson printers with outdated versions may also cause this error. Therefore, whenever a new Epson printer version is available, make sure you stay up-to-date.
How to Solve Error Code 20 – Printer Not Activated
Ensure that the printer is correctly set up to fix the Epson printer not activated error code 20. Furthermore, make sure your PC’s settings are not corrupt or damaged which prevents the printer from installing appropriate drivers. Follow the methods discussed below to fix the error:
Bonus Tip: As a safety measure, create a restore point.
Setting The Default Printer:
This is the first step to fixing the error. So, always set your new printer as a default even if you buy a new one.
Follow the steps to set your Epson Printer as default:
- Click Control Panel after typing control in Windows Search.
- To access Devices and Printers, click Hardware and Sound.
- Check if there is a checkmark next to the icon if you’ve found it successfully. The printer’s settings are set to default if it is yes.
- Next, click the Set as Default Printer option if you do not see a checkmark next to the icon.
- After that, set your printer as your default printer by right-clicking on it.
- To save your changes, you will need to restart your computer.
- Windows now allow you to print a self-test page. Select the Print Test Page option from the right-click menu.
- Try printing a Word document after exiting the printer folder.
- If this does not work, try the steps described in the next method
Install the USB Composite Device Again
Whenever you begin using a new printer device, you will have to reinstall the USB device. Reinstalling the device and the connected computer is essentially necessary to ensure proper operation.
Follow these steps to reinstall the USB device:
- When you right-click My Computer, you will see the Properties menu.
- Next, click the Device Manager button under the Hardware tab.
- Once the Device Manager window is open, double-click the Universal Serial Bus Controllers.
- Next, click the Uninstall button after right-clicking the Device Composite USB.
- Reconnect your USB cable to your PC after disconnecting it.
- Then, install the drivers by following the instructions on the screen.
- Afterward, go to Start, select Printer and Faxes, and then Printers.
- When you find the EPSON printer icon, click Print Test Page.
- Lastly, close all windows and attempt to print the desired document file after printing the self-test page.
Steps to follow when using the Wizard:
- Start by pressing Windows Key + R and type devmgmt.msc.
- Then, select Yes/OK if it asks for confirmation.
- Using the Found New Hardware Wizard, follow the instructions to install the printer drivers after disconnecting it from the PC.
- Print a self-test page by right-clicking the printer icon and selecting Print Test Page.
- To save your changes, restart your computer.
Problem-Solving With Print Troubleshooter
- Enter “troubleshooting” in the Windows Search bar.
- Next, click View all in the left window pane.
- Select Printer from Troubleshoot computer problems.
- Run the Printer Troubleshooter and let it run. Afterward, restart your PC and you should be able to fix it.
Corrections to the Registry Key
Corrupted or damaged parts of the registry play a significant role in this EPSON Printer Error 20. The Windows registry contains all the settings and software files that are essential to running your computer. Consequently, to solve this problem, you should use a registry cleaner program.
- For the Registry Editor to open, press Windows Key + R.
- Then, type Regedit and press Enter.
- Locate the following registry key: HKEY_CURRENT_CONFIG\Software
- Go to the Software folder and click on Permissions.
- On the permissions window, check that the Administrator and users have Full Control checked.
- Make sure Administrators and users have Full Control checked, if not, mark them.
- Afterward, click OK.
- Try rebooting to save changes and see if it helps
Re-install EPSON Software
You can reinstall the Epson printer software if the steps above fail to fix the Epson printer not activated error code 20. To perform this step, open the Control Panel and select the Add / Remove Programs utility.
Also Read: Epson Error Code 0x9e
Wrapping Up:
Hopefully, you have been able to fix the Printer not activating Error Code 20. If you have any other questions, please ask them in the comments.
Moreover, you can get an instant solution to your problem by contacting our Tech Masters.