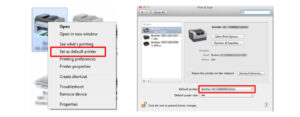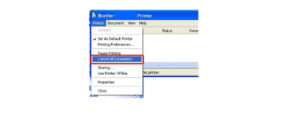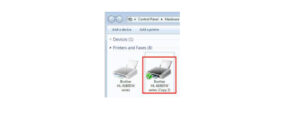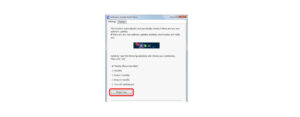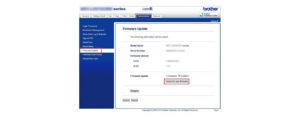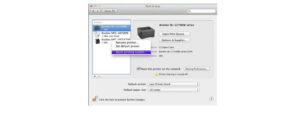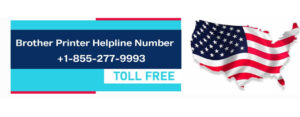What is the Best Way to Fix Brother Printer Offline On Mac?

We all use Wi-Fi printers so that our printing work becomes easy. Brother printers are the best Wi-Fi printers that also work with Apple products. When we see that Brother printer offline on Mac, it irritates us. We must know what the process is of making it online. There is a need to follow some steps that help us use them properly.
The Brother printer comes with innovative features. We can easily use their printers. There is no need to panic when our Brother printer is not connecting to Wi-Fi. We must know how to fix Brother printers so that they work properly.
Causes Behind Brother Printer Offline on Mac Device
There are many reasons why a Brother printer is offline on a Mac. We must know its main reason for going offline while using it on a Mac.
Sometimes our Wi-Fi signals are weak. There is a need to move our printer near to the Wi-Fi router. Many times, we insert the wrong Wi-Fi settings. There is also a need to check the speed of the internet. Sometimes WPS is not enabled.
The Brother printer keeps going offline for multiple reasons, which include :
- Paper Jam Error.
- Ink Toner blockage.
- We do not Set the printer as default.
- There is an Error in the Network connection between your Mac and printer.
- Its print job is stuck in a queue.
- Its printer drivers are corrupted or outdated.
- When we use the printer’s “use offline mode” is selected, it may also show the offline error.
- Wrong settings of Brother printer.
There is a need to rectify them so that the printer works properly. There is a need to rectify them so that the printer works properly. After fixing its errors, it works perfectly.
12 Troubleshooting Steps to Fix the Brother Printer Offline on Mac and Get Back Online
We can quickly fix Brother Printer Offline on Mac after following the below troubleshooting steps. Let us start:
Step 1: Turn On Your Brother’s Printer
First of all, there is a need to turn on our Brother printer. We all know that it is a basic step, but it is necessary to mention it here. Sometimes we forget to turn on the printer. When we start our printer, its LED lights turn green. There is a need to check that the LED lights of a printer are working. It shows that our printer is on.
Step 2: Set the Brother Printer as Default
We must add our Brother printer than default on your Mac. Sometimes there are more printers installed. There is a need to give preference to Brother printers. It also helps us fix the Brother printer offline on the Mac issue. There is a need to follow the following steps:
- Check the Apple menu.
- Now click on “System Preferences.”
- We can open “Printers and Scanners”.
- It is crucial to verify that the Brother printer is set as the default printer.
- If we have not set it up as the default printer, then set it now.
After this, it follows our printing command and it directly connects with the printer only. It helps us to fix Brother Printer Offline on Mac.
Step 3: Stop and Remove the All Printing Job
There is a need to remove all printer jobs. It makes the printer error-free.
- Go to the settings options.
- Select the option to print and scan.
- Check the printer’s name.
- There are printing jobs and click on OK.
- Delete all the printer’s jobs.
Step 4: Clear the Paper Jam
We can see on our Mac there is a message saying “Paper Jam“. The primary reason for this message is that your Brother printer is not feeding paper properly. Its paper scrap is stuck in the printer head path and also not loaded accurately in the paper tray. There is a jam-clear cover that is located on the back of the machine.
- There is a need to disconnect printing machines from the power supply.
- Remove the Jam Clear Cover from the back of the unit.
- Pull it straight away from the rear of the machine by grasping it at the center.
- It is necessary to look for paper scraps, jammed paper, or other objects in the rear of the unit.
- Don’t touch the feed roller.
- There is a need to remove the paper tray from the machine.
After this, we can efficiently clear the paper jam in the Brother printer.
Step 5: Check the Wi-Fi connectivity
We must check our internet connectivity. Sometimes it does not connect with Wi-Fi. There is a need to check its Wi-Fi network name (SSID) and its password. We can also check the router. If there are connectivity issues, we have to fix them quickly.
Step 6: Internet is Working Situation
It is imperative to check our internet connection when our Brother printer is offline on a Mac. Sometimes our internet is not working properly. It is necessary to check our router. We can also place our printer near the router. If there is a slow speed, we need to fix it.
Step 7: Verify the Printer’s Status
Various reasons make our brother’s printer go offline on Mac. Sometimes the printer goes to sleep or runs out of paper while performing any printing. It also works offline. There is a need to check the printer status so that we can easily continue with the printer.
- There is a need to select the Brother printer icon.
- It is time to click on the “Open Print Queue” option.
- We can check its printer status on its menu bar.
- Here we click on the “Resume” or “Resume Printer” icon.
It helps to get the Brother printer back online on the Mac. We can quickly start our pending printing jobs.
Step 8: Update and Reinstall the Brother Printer Driver
It is necessary to check the Brother printer driver. Sometimes it is not updated. There is a need to check that any updates are available. If yes, there is a need to update the Brother Printer software. It also increases the printer’s performance. We can visit their official website for Brother printers.
It is necessary to enter the printer model and other details. There is a requirement to check that any updates are available. It is time to download it onto your system. We can agree on their terms and conditions. After all the necessary steps, we can update the printer driver. Now your Brother printer works well.
Step 9: Firmware Version Update with the Latest Version
We can also check that our Mac device has the latest firmware or software. If it is not working on the latest firmware, there is a need to update it. It helps us to fix the problem of the Brother printer not connecting to Wi-Fi.
Step 10: Printer USB Wire may be fit with USB Ports (In Case of a Fire Printer)
We must check the USB wire of the printer. Sometimes it is loose or not fixed properly. There is a need to connect the Brother printer USB wire to USB ports.
Step 11: Restart The Brother Printer
When we follow the above steps, our printer starts working. It is necessary to restart the printer. In case it again shows that the printer is offline, it is necessary to get suggestions from experts.
Step 12: Reset the Mac Printing Network
When we fix the problem of the Brother printer is offline on the Mac, we need to restart our Mac printing network. It helps us run our printer correctly.
Contact the Printer Help Expert
Sometimes we cannot fix Brother printers’ not connecting to Wi-Fi. There is a need to be in touch with experts who can quickly fix issues. They will guide you so that our printer works effectively.
Wrap Up
There is a need to follow the above steps so that we can quickly fix Brother Printer Offline On Mac. We must know the different reasons why the Brother printer is not connecting to Wi-Fi. When we understand the primary reason behind it, it becomes easy to solve it. Our experts will guide you and fix your problem quickly.